ImageSilo’s Document Access and System Operations/Queries reports are automatically archived at the beginning of each month. Click the “View Archives” link to view activity that was recorded for prior months.
The archived reports are stored in XML format when downloaded. The following steps explain how to convert and view these reports using Microsoft® Excel.
Creating reports using Microsoft® Excel from archived ImageSilo Document Access or System Operations/Queries reports.
Version: All Versions
Article ID: IS100001

Description
Summary
- Log in to the entity as an admin.
- Open the web administration console by clicking on the drop down menu next to your username in the upper-right corner of the page and choosing “Administration.”
- Expand the tree for “Entity ID XXXX Properties” on the upper-left side of the page if needed.
- At the bottom of the section, expand the tree for “Reports”.
- Click on “Document Access” or “System Operations/Queries”. The “Filter Report” window is displayed. Click <Cancel> to close this window since we will be working with reports that were previously archived, not live reports.
- Click on the “View Archives” icon

in the menu at the top of the page. (NOTE: If you receive a “0 Document Access Report Archives Found” message, please reference Image Silo KB Article ID: IS000013, “The Document Access or System Operations/Queries report contains no data” for further information on why this can happen).
- You should see a list of all archives available. Click on the “Run Date/Time” column to sort the archives by newest to oldest if you want a date newer than the first date/time displayed.
- Double-click on the archive (or click on the download icon

)to view the report. This displays the report as an XML page.
- Go to “File” > “Save As” (or press CTRL + S) to save the .XML report to a location on your local machine. Note: You can only display and save one archived report at a time.
- On your computer, navigate to the saved XML report and open the report with Microsoft Excel.
- You should get the following prompt to open the file. Use the default “As an XML table” and then click <OK>.
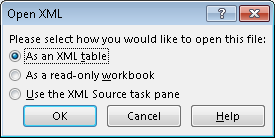
Click <OK> to the following prompt:
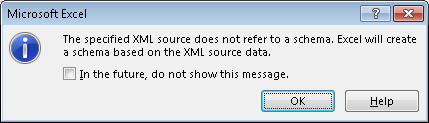
- Excel will then convert and open the XML file to a format that looks like this:

- Use the drop-down arrows above the applicable column (Ex: User) to sort and filter the report as needed.
- Go to “File” > “Save” to save the formatted report.